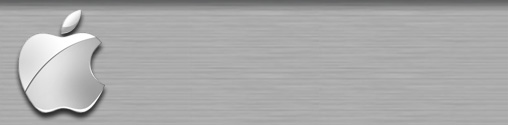Formater un disque dur, c'est effacer tout son contenu, supprimer toutes les informations, fichiers, dossiers et le système d'exploitation. Il s'agit d'une opération irréversible, c'est à dire qu'une fois le disque dur formaté, il n'y a plus moyen de revenir en arrière et de restaurer vos données. Il faut donc un minimum de préparation, afin de procéder à une bonne réinstallation de Windows par la suite.
Le formatage d'un disque dur peut s'avérer recommandé dans nombreux cas, voire même obligatoire dans certains cas.
Nous allons vous décrire ici la méthode la plus simple pour formater votre disque dur en 3 étapes. La première et la plus importante consiste à sauver vos données personnelles, la seconde est la préparation au formatage du disque et la troisième est le formatage lui-même.
première étape*sauvegardes des Data(information et données*Comme nous l'avons déjà signalé, le formatage efface toutes les données du disque, il est donc important de sauvegarder les données qui ont été créées au fil du temps afin de ne pas les perdre définitivement.
Pour cela, plusieurs procédés sont possibles :
* La plus simple consiste à avoir deux partitions ou disques durs différents. Rien de plus simple à ce moment là, il suffit de copier/coller les fichiers à conserver sur l'autre partition ou sur le deuxième disque dur.
* Si vous possédez un graveur de CD-Rom alors il suffit de préparer un dossier avec tous vos fichiers, puis de le graver sur un cdr ou un cdrw.
* Si vous n'avez pas de deuxième partition ou un deuxième disque dur ni même un graveur, il vous reste le bon vieux lecteur de disquette. Il faudra comme pour la gravure préparer un dossier avec toute votre sauvegarde de fichier et puis compresser ce dossier avec une application qui permet de créer des archives de 1.44 Mo (WinRar / WinAce).
* Vous pouvez également créer un disque dur virtuel sur Internet, afin d'y déposer votre sauvegarde. De nombreux sites proposent ce genre de services gratuits, par exemple :
http://www.idrive.com, http://www.freedrive.com ou
http://www.myspace.com. * Enfin il reste encore une possibilité qui consiste à connecter un disque dur externe ou un lecteur zip (avec des disquettes de 100 Mo ou 250 Mo par exemple).
Outre les fichiers personnels il faut en général sauvegarder les dossiers et fichiers suivants : le répertoire de stokage de votre messagerie internet, le carnet d'adresses, les favoris, les paramètres de compte courrier internet (password, pop3, login etc.. ). Ces dossiers sont tous dans Windows. Pensez également à sauvegarder la database d'ICQ ou tout autre logiciel de communication.
* Pour Windows 95/98/Me :
o Outlook express : C:\ WINDOWS\ Application Data\ Identities\ {1EE51F0A-6AE1-40A0-B2CA-30E406E492B4}\ Microsoft\ Outlook Express
o Carnet d'adresses : C:\WINDOWS\Application Data\Microsoft\Address Book
o Favoris ou Bookmarks : C:\WINDOWS\Favoris ou C:\Program files\Netscape
o Icq : C:\Program Files\Icq\2000b ou 2000a ou encore 99a ou b selon la version
* Pour Windows NT :
C:\WINNT\Profiles\<user>
* Pour Windows 2000 :
C:\Documents and settings\<user>
Remarque : Pour les comptes de courrier et de news la procédure est aussi simple : Ouvrez Outlook Express : Menu Outils/Comptes sélectionnez un compte de courrier ou de news et cliquez sur le bouton exporter, indiquez alors un répertoire de stockage.
deuxième étapeLa préparation pour le formatageLa préparation au formatage consiste en premier lieu à créer une disquette de démarrage indispensable afin de pouvoir lancer votre PC en mode MS-Dos. Si vous ne possédez pas cette disquette rien n'est perdu!
Vous pouvez en créer une directement via Windows. Pour cela, allez dans le menu Démarrer de Windows, puis dans la branche Paramètres et Panneau de configuration, cliquez sur l'icône Ajout/suppression de programmes. Une nouvelle fenêtre apparaît à l'écran, cliquez sur l'onglet Disquette de démarrage et enfin sur le bouton Créer une disquette. Vous devez insérer votre CD de Windows (95, 98, etc) dans votre lecteur et disposer d'une disquette vierge et formatée.
Créez votre propre disquette de démarrage avant de formater
Dans un second temps, il est important de bien s'assurer que vous êtes en possession de tous les CD-Roms et disquettes d'installation des périphériques (carte vidéo, carte son, imprimante, joystick etc.….). Si vous ne possédez pas tous les drivers, vous pouvez faire un tour sur le site Web du fabriquant et télécharger la dernière version des pilotes en cours.
AttentionCertains ordinateurs de marque : Packard-Bell, IBM, Helwet-Parkard, Compaq etc., sont livrés avec une disquette de démarrage spécifique et des Cd Master.
Ces Cd Master contiennent généralement : L’operating système, les pilotes des périphériques, et les logiciels nécessaires à la réinstallation complète de l'ordinateur.
Si vous avez créé une partition supplémentaire sur le disque dur original pour sauvegarder vos données, il est important de savoir, qu'en utilisant la disquette de démarrage spéciale et les Cd-Master reçus avec votre ordinateur pour formater et réinstaller le système, les données que vous souhaitez conserver seront peux être effacées. En effet il arrive souvent que la disquette spéciale de démarrage reçue avec l’ordinateur effacent toutes les partitions existantes lors de la réinstallation de votre système. Il arrive souvent également qu'après avoir créé une autre partition ou qu’après avoir installé un disque dur supplémentaire il ne vous soit plus possible d'installer Windows et les logiciels qui se trouvent sur les Cd-Master. Tout simplement car la lettre de votre CD-Rom change suite à l’ajout d’un disque dur ou d’une nouvelle partition. Alors méfiance et prudence, lisez le manuel de votre ordinateur ou même renseignez vous auprès du fabriquant si vous utilisez la disquette de démarrage spéciale et les Cd-Master pour le formatage et la réinstallation du système.
Il est tout de même possible de formater ce type d’ordinateur et d'y installer un Windows classique. Il faudra probablement commencer par supprimer toutes les partitions existantes, et créer une nouvelle partition via le logiciel fdisk. Ensuite, la procédure est la même que pour les ordinateurs appelés clone ou sans marque. Mais n’oubliez surtout pas de bien trouver les pilotes pour l’ensemble des périphériques de l’ordinateur avant de vous lancer dans le formatage. Les pilotes sont généralement disponible sur le site web du constructeur de l’ordinateur ou sur le site web des différents fabricants de périphérique.
troisième étapene fois les étapes préliminaires achevées, vous pouvez désormais débuter le formatage de votre disque dur.
Voici le déroulement des opérations :
* Insérez la disquette de démarrage dans le lecteur A, le CD de Windows dans le lecteur de CD-Rom et redémarrez votre PC.
* Un premier écran vous demande de choisir entre trois options de démarrage. Choisissez alors l'option n°1 avec prise en charge du lecteur de CD-Rom.
* Après un temps de chargement, l'invite Dos suivante s'affiche A:\> . Tapez scandisk c: et laissez Scandisk inspecter le disque, réparer les erreurs éventuelles, il est même conseillé de faire un scandisk de toutes les partitions et disques durs existants.
Cette étape terminée tapez à l'invite A:\> la syntaxe suivante: format c:
Respectez bien l'espace entre format et C:
Un message d'avertissement vous prévient alors que toutes les données du disque seront perdues et vous demande si vous voulez continuer, tapez O (pour Oui) puis appuyez sur la touche Entrée. (Certaines versions peuvent nécessiter d'appuyer sur la touche Y au lieu de la touche O).
Le formatage commence et un indicateur vous indique la progression de l'opération en %.
Prenez un petit rafraîchissement le temps que le PC termine son travail de formatage.
Le formatage terminé, il vous est demandé de choisir un nom de volume: c'est sous ce nom que sera affiché votre disque dans l'explorateur de Windows. Vous pouvez ne rien mettre, ce n'est pas très important car vous pouvez modifier ce nom de volume via l'explorateur une fois Windows réinstallé. Ceci fait, appuyez sur la touche Entrée, vous revenez à l'invite A:\>.
Enfin dernière opération, tapez install (ou setup) à l'invite A: (ce qui donne A:\install), l'installation de Windows commence alors.
Attention
Si votre PC ne démarre pas avec la disquette, c'est que probablement la séquence boot (démarrage) est mal positionnée dans le bios. Si tel est le cas tapez sur le touche Delete (ou Suppr) au démarrage (F10 ou F2 pour certains PC) pour entrer dans le bios. Allez ensuite dans Bios Feature Setup et positionnez la boot séquence sur A - C - Cdrom ou A - C - SCSI puis sortez (touche escape ou Echap) sans oublier de sauvegarder auparavant. Il est possible à partir de Windows 98 de booter (démarrer ) directement sur le CD-Rom de Windows sans passer par la disquette de démarrage. Pour se faire, positionnez la boot séquence du bios sur Cd-rom - A - C.
Par mesure de simplicité cette façon d'opérer n'est pas expliquée ici car elle ne fonctionne pas avec toutes les versions de Windows mais elle est identique à quelques détails près à celle expliquée ci dessus.
Auteur de l'article : Webrik